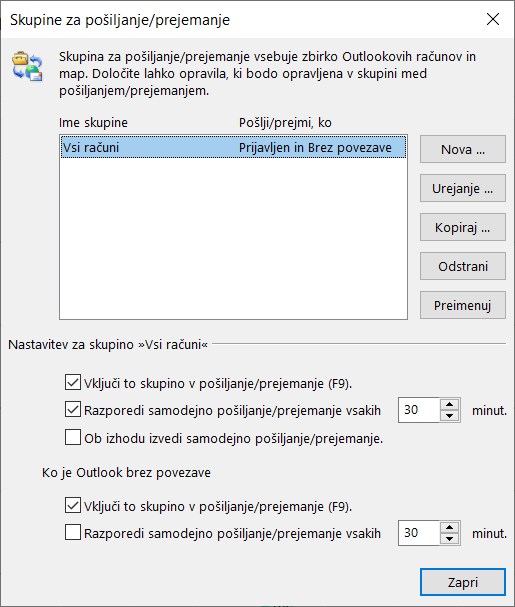Koledar v sistemu Intrix lahko na enostaven način povežete tudi s koledarjem v Outlooku. S tem boste imeli v vsakem trenutku pregled nad svojimi aktivnostmi. Povezava je enosmerna, iz Intrixa v drug koledar, obratno ni možno (iz razloga, ker boste v Intrixu aktivnost pripeli določeni stranki ali povpraševanju za uporabno zgodovino stranke).
Povezavo vzpostavimo v naslednjih korakih:
Kreiranje povezave za prenos
Najprej se prijavimo v svojo Intrix aplikacijo in kliknemo na “Urnik”.
Na levi strani se nahajajo shranjeni filtri s prikazom aktivnosti. V meniju izberemo tistega, ki ga želimo sinhronizirati. Če želimo prenašati vse aktivnosti, izberemo „Moj urnik“, če potrebujemo samo določeno aktivnost, npr. sestanke, izberemo filter „Pregled sestankov“ (to izberemo tako, da zgoraj zraven napisa “Moj urnik” kliknemo na puščico, odpre se nam spustni seznam s shranjenimi filtri/pogledi). V primeru, da želenega filtra še nimamo, ga shranimo (kako shranimo filter).
Ko izberemo želen pogled, kliknemo na “Kopiraj povezavo iCal”. S klikom kopiramo povezavo v odložišče in jo nato lahko kamorkoli poljubno prilepimo. Nadaljevanje postopka je odvisno od naprave, s katero želite sinhronizirati koledar.
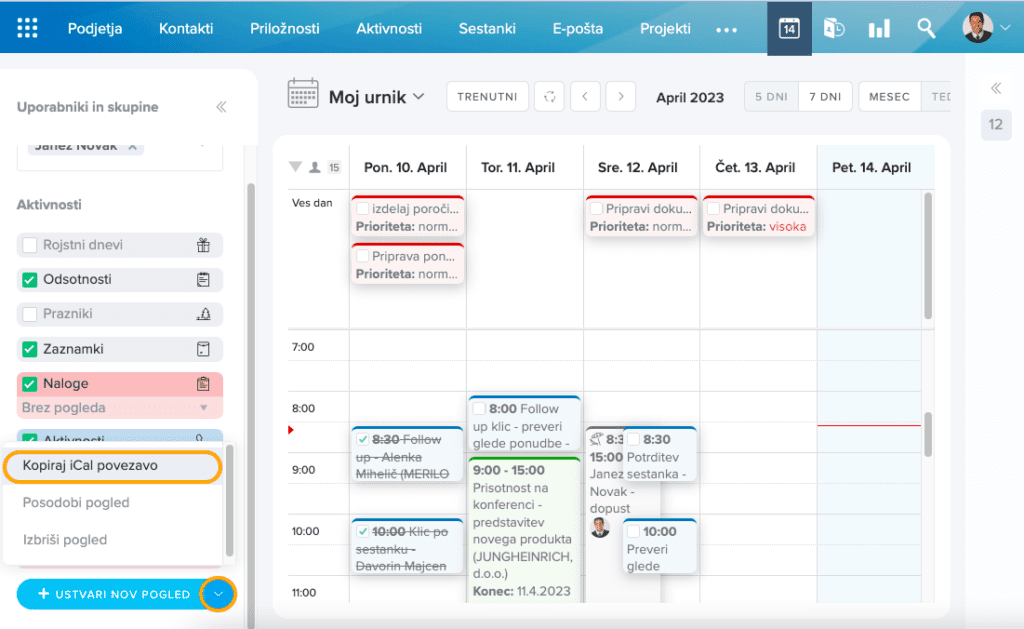
Sinhronizacija s koledarjem Microsoft Outlook
Odpremo Microsoft Outlook in izberemo koledar (kliknemo na ikono koledarja spodaj desno). Z miško se postavimo na moj koledar (Calendar). Kliknemo z desnim klikom na moj koledar, izberemo dodaj koledar, ter kliknemo na opcijo “Iz interneta“, kot lahko vidimo na sliki v nadaljevanju.
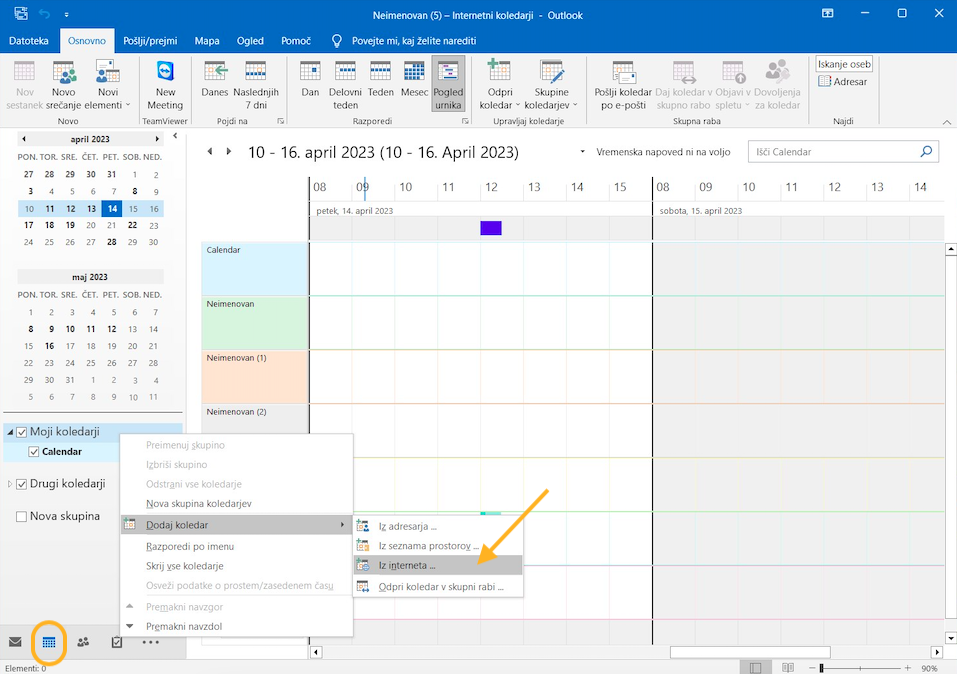
Odpre se nam okno, kjer prilepimo povezavo, ki smo jo kopirali iz Intrixa. Postavimo se v okno, ter kliknemo z desnim miškinim klikom in izberemo prilepi. Ko smo to naredili kliknemo na “V redu“.
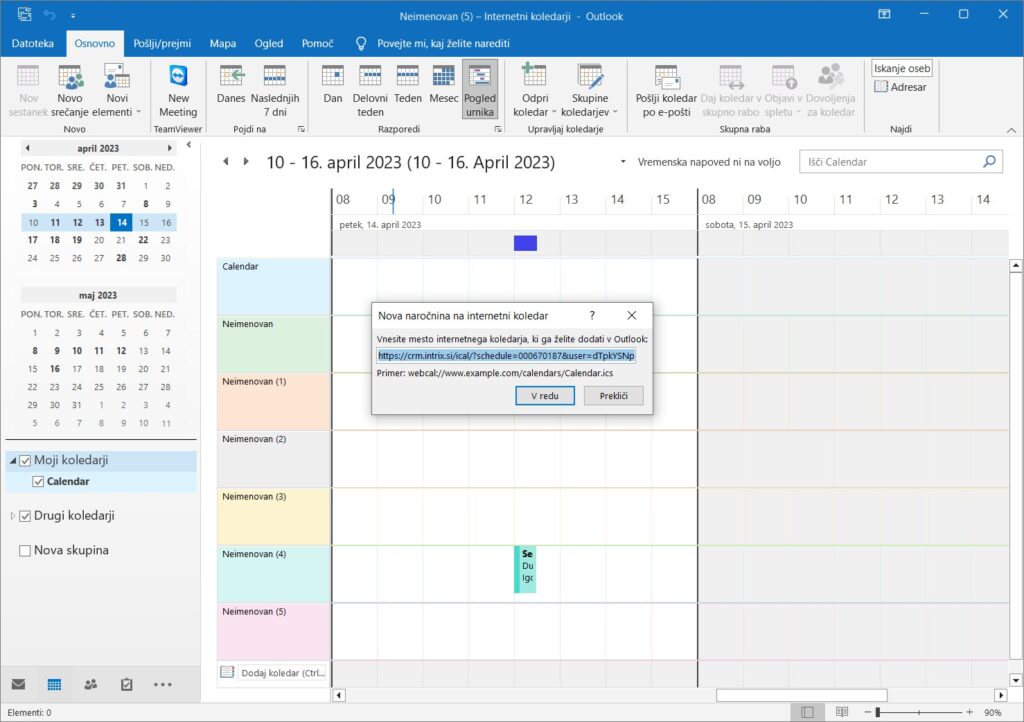
Microsoft Outlook koledar je sedaj sinhroniziran z Intrix koledarjem in vse spremembe na koledarju v Intrixu se posodobijo tudi na koledarju v Outlooku.
Koledar se bo posodobil zmeraj, ko se bo sprožila akcija “Pošlji/prejmi“. To akcijo lahko nastavimo tako, da se bo prožila samodejno. Kliknemo na zavihek “Pošlji/prejmi” in izberemo “Definiraj skupine za pošiljanje/prejemanje“.
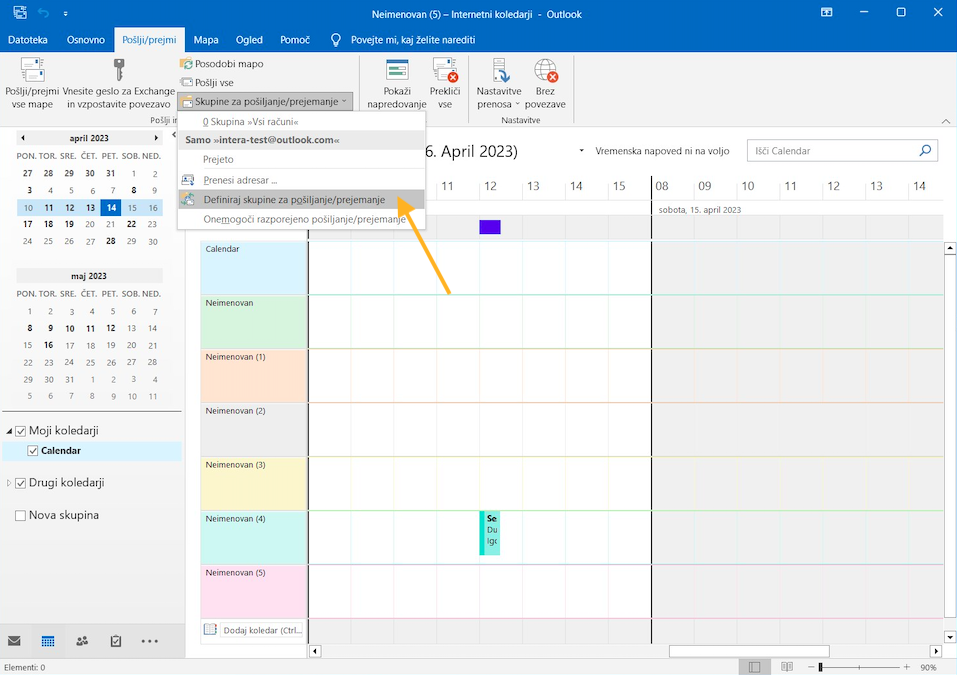
Izberemo skupino “Vsi računi“. V razdelku Nastavitev za skupino ime skupine za Pošiljanje/prejemanje potrdite polje “Razporedi samodejno pošiljanje/prejemanje vsakih n minut”. Vnesemo število med 1 in 1440, kar predstavlja minute, da nastavimo samodejni časovni interval posodabljanja.